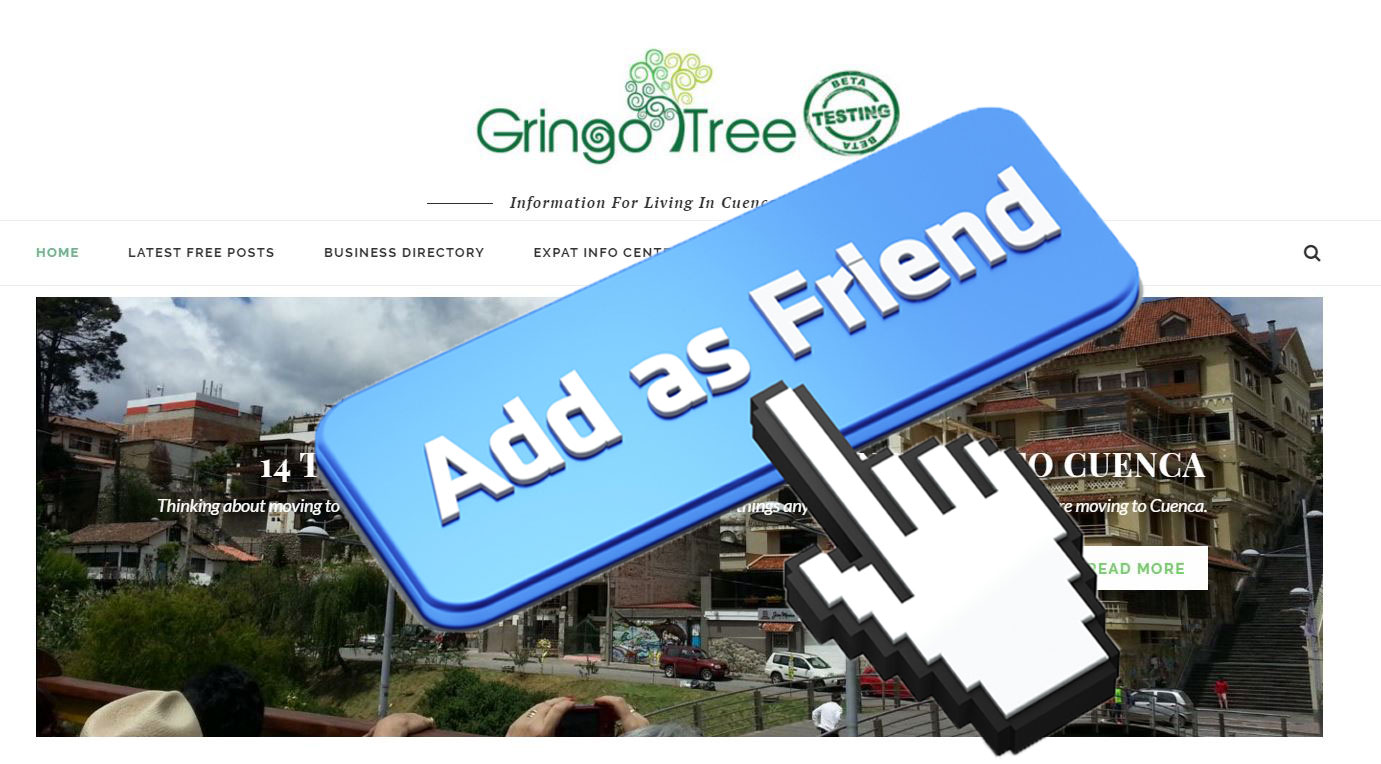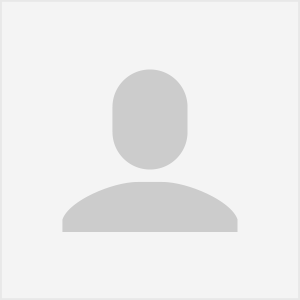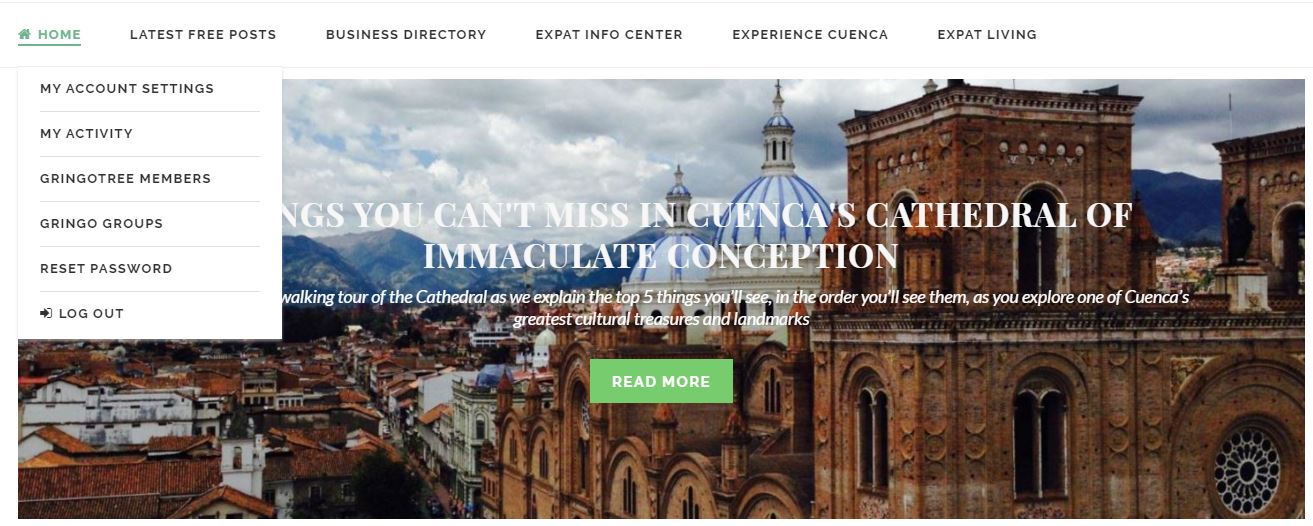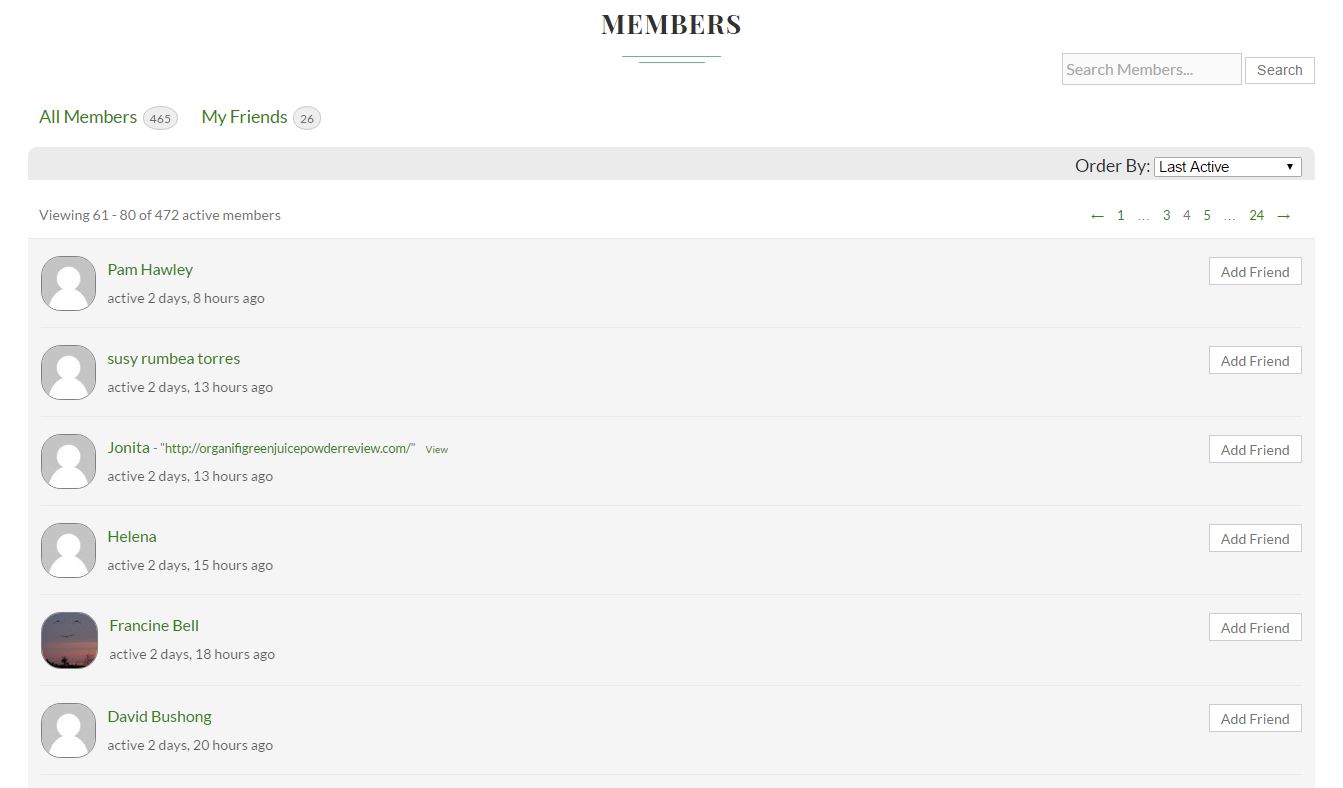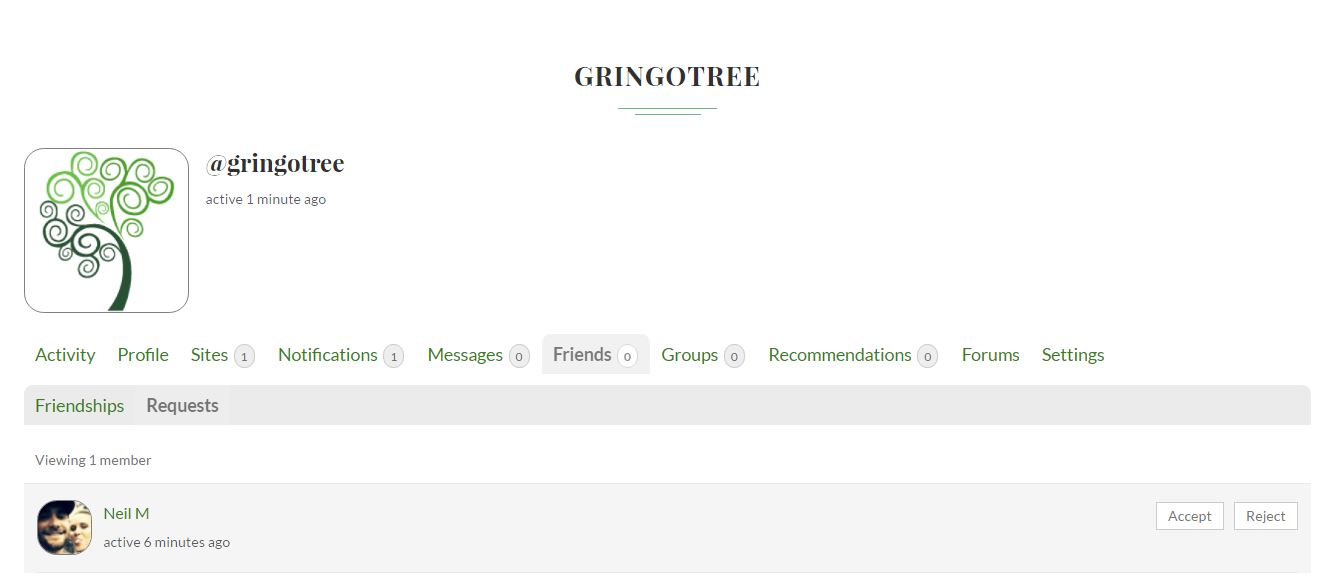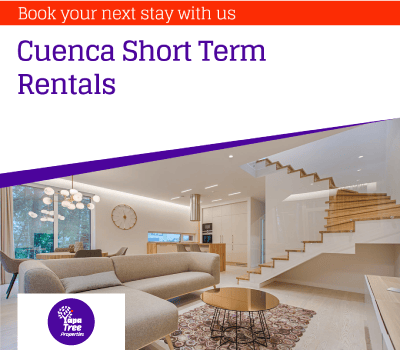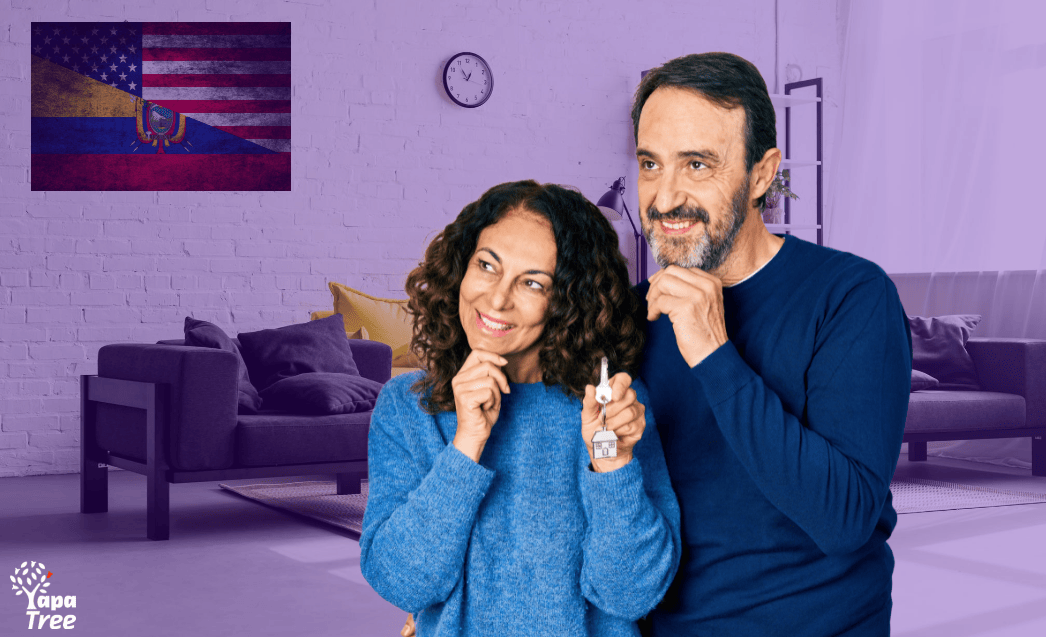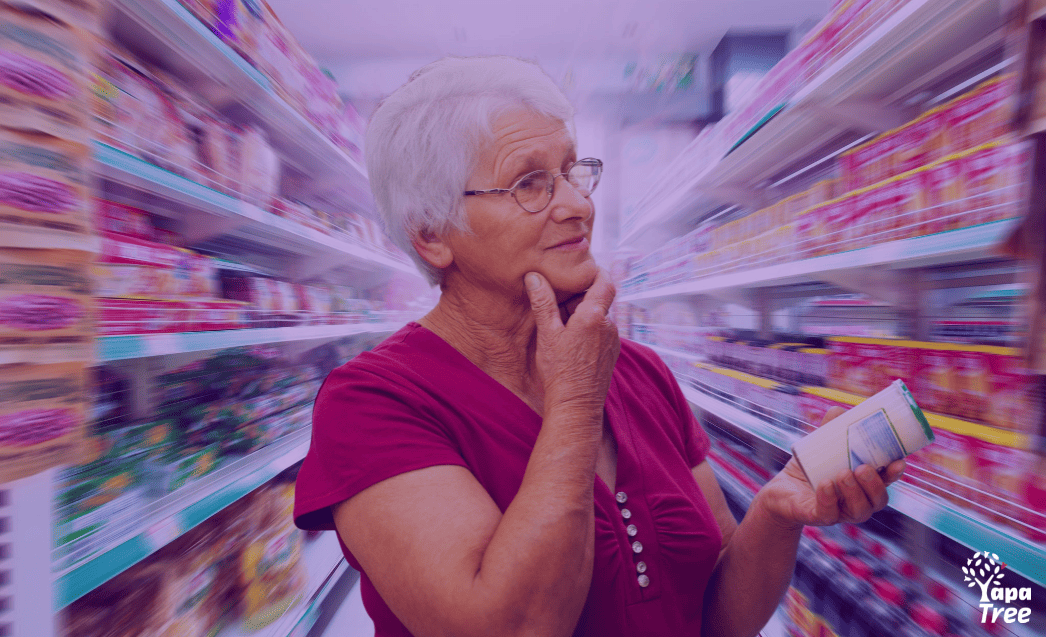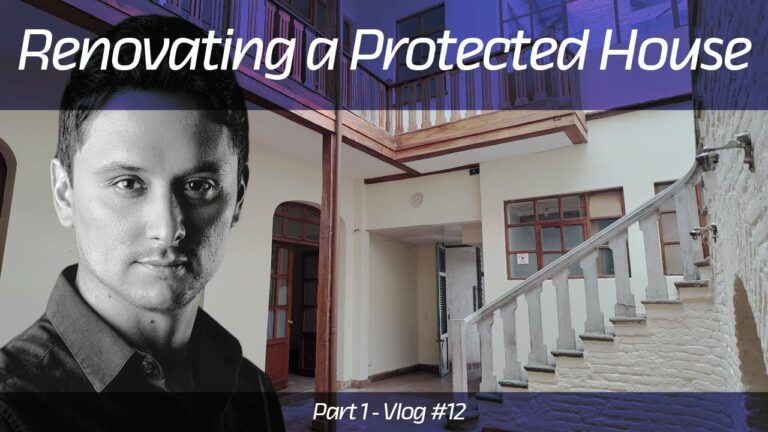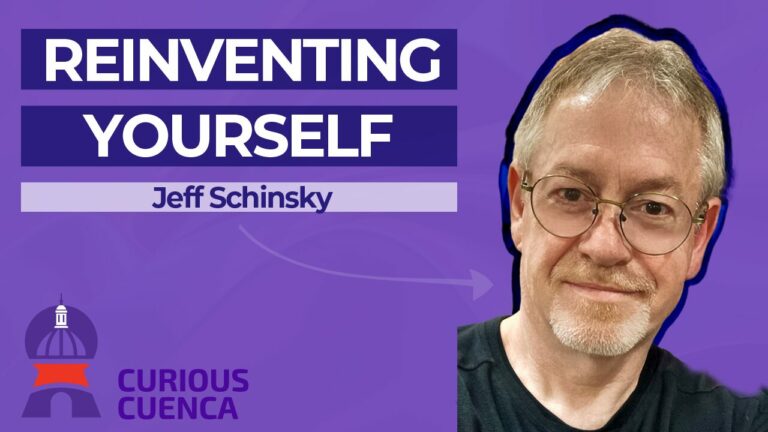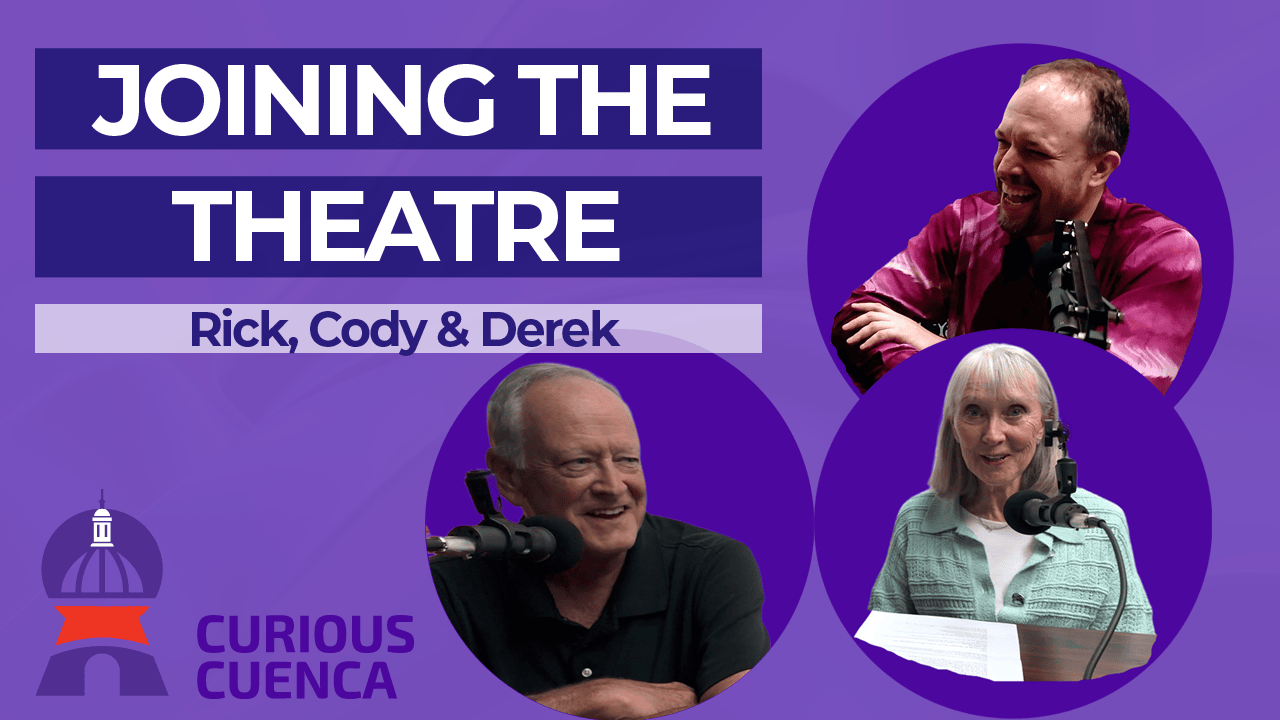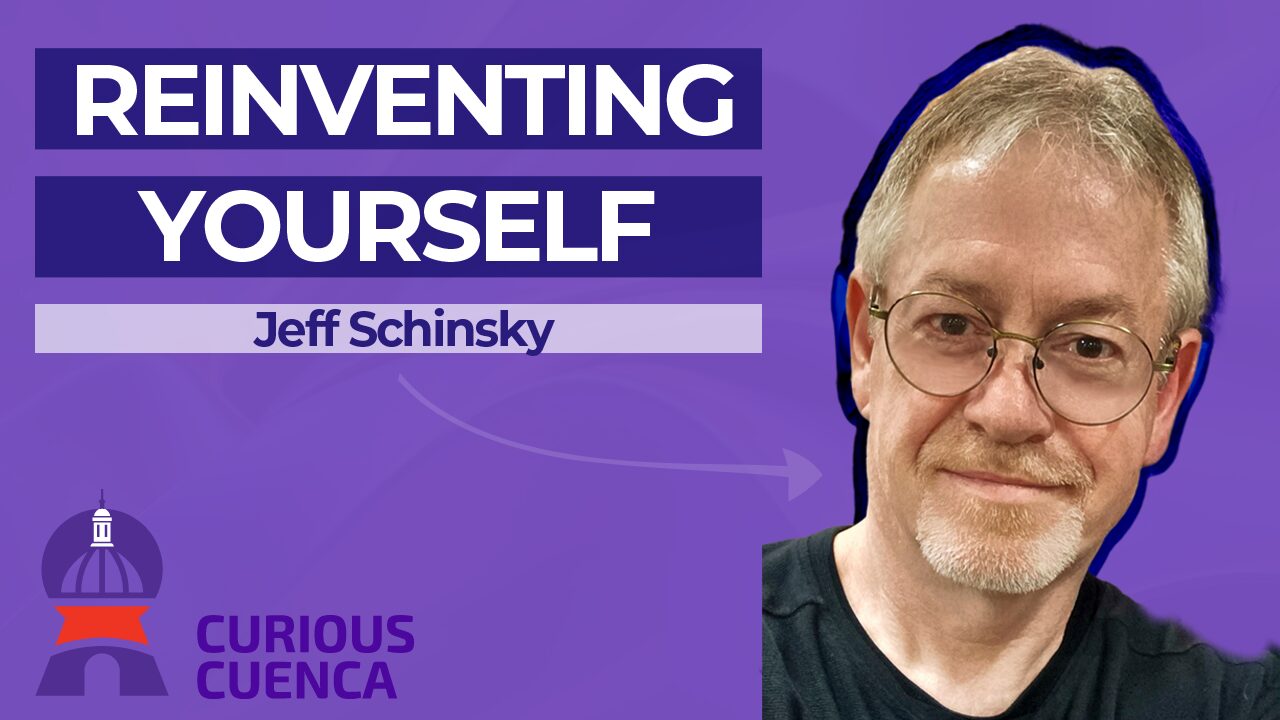Welcome back for another brief tutorial on how to make the most of the new GringoTree site. In the last article we discussed how to hide and disable the chat box. In today’s article I am going to show you how to add your friends so you can chat with them in real time on the page.
- To begin adding friends and chatting with them you will need to create a GringoTree account. You can do this by clicking here
- Once you have created your account you will need to verify that your email address is active. Open your inbox and click on the confirmation link provided.
- Congrats! Your account has been created. Welcome to the GringoTree community! Now lets start adding your friends.
To begin, move your mouse over “home”. Don’t click on it, simply move your mouse over it and a pop up window will appear
Select “GringoTree Members” from the drop down menu. A page will appear with a list of active members on the GringoTree page. They will be listed in order of when they were last on the page.
Lets add your first friend. To-date there are over 500 active GringoTree members so there is a very good chance many of your friends are already online. Do you see one of your friends on the list?
Once you have found a member you would like to add as a friend, all you will need to do now is select “Add Friend”
Some users have reported having to click on the button 2 or 3 times before it responds. All you will need to do is click it once. The site has to recall some information so it takes a couple seconds. allow up to 5 seconds for the button to change.
Once your friendship request has been acknowledged the button will change to “Cancel Friend Request” The request is then sent to the other user for approval. You can also cancel the friendship request at any time. We give all users the opportunity to approve this request in the event they wish not to be contacted.
To add more friends all you will need to do is continue down the list and select all the people you want to add to your friends list.
Another way to do this is through the forum. If you see one of your friends has created a post all you will need to do is select their name and you will be taken to their unique profile. All you will need to do now is select “Add Friend” and the process will be the same.
How Do I Accept Friend Requests?
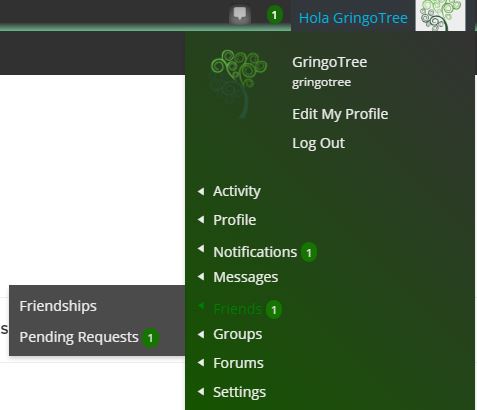
In the top right corner of the page you will see a mini version of your profile picture and the words Hola! and your name. Move your mouse over and a small drop down menu will appear. If you have a pending friend request you will see that in your “Friends” option panel
Select “friends” and 2 more options will appear. “Friendships” and “Pending Friend Requests” a number will appear if you have any pending friend requests. Select this option and a page will appear with any pending friend requests or private messages from other users.
All you need to do to accept a friend request is to click on the button “Accept Friend Request”
Once your friend request has been accepted, your friends name will appear in your chat box when they are online. All of the messages sent in this chat box are totally private with the exception of the Group Chat and Contact Us chat feeds.
We hope you found this brief tutorial helpful and you can feel comfortable adding your own friends and enjoying all of the great features available to members. If you have any questions you can leave it in the comment section below or take advantage of the group chat feature and leave us a message on there.